IP камеры Unitoptek HC2850B, HC450B и другие модели имеют несколько вариантов подключения
Вариант № 1
Подключение через мобильное приложение.
1) Подключите камеру через сетевой кабель к роутеру.
2) Подключите питание камеры.
3) Скачайте и установите мобильное приложение CamHi.
4) В мобильном приложении нажмите кнопку “Add Camera” и в появившемся окне введите UID камеры, который указан на ее корпусе. Или нажмите “Scan QR code”, отсканируйте QR код с камеры и нажмите галочку в правом верхнем углу.
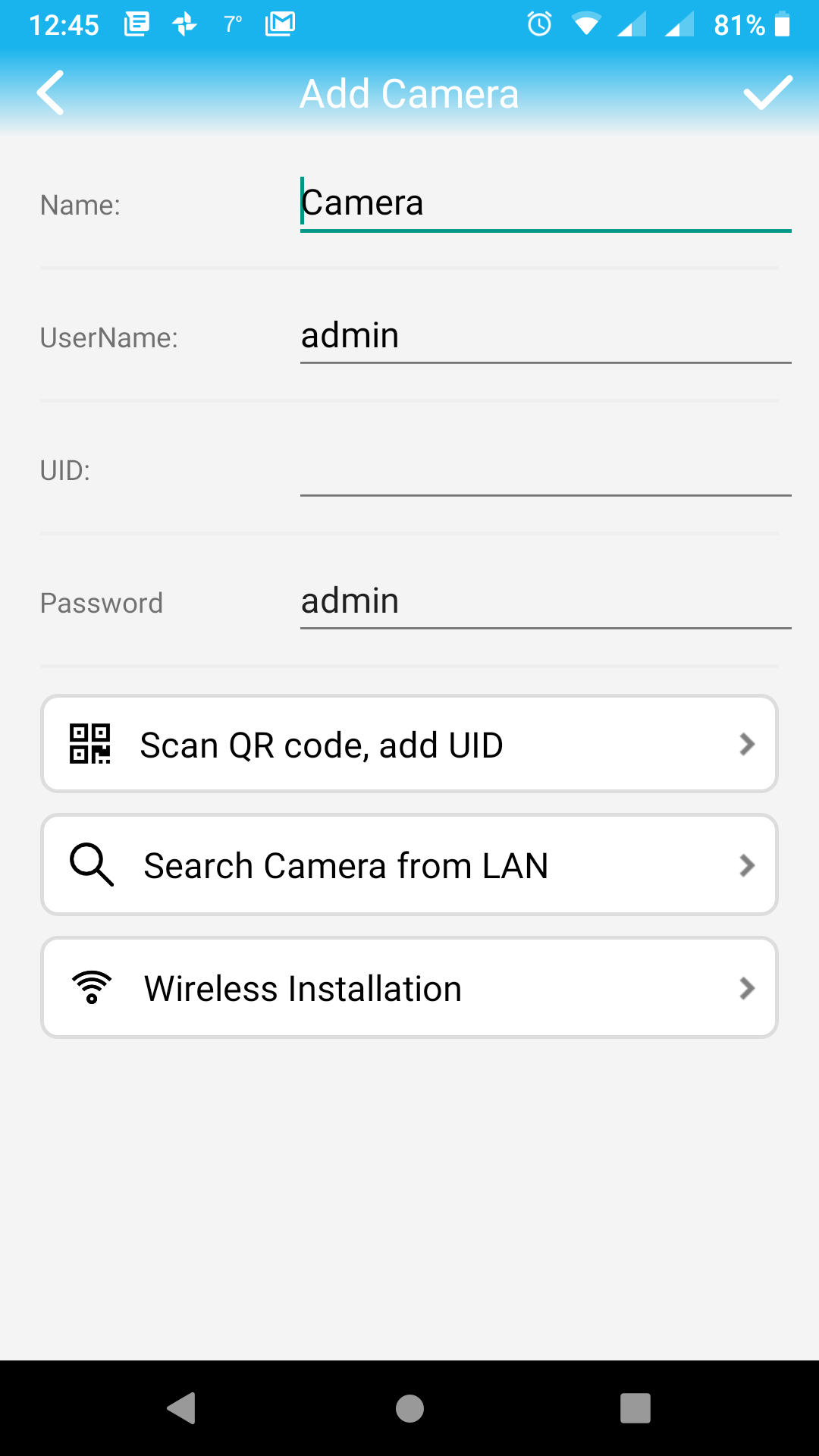
5) Камера появится в списке доступных устройств мобильного приложения.
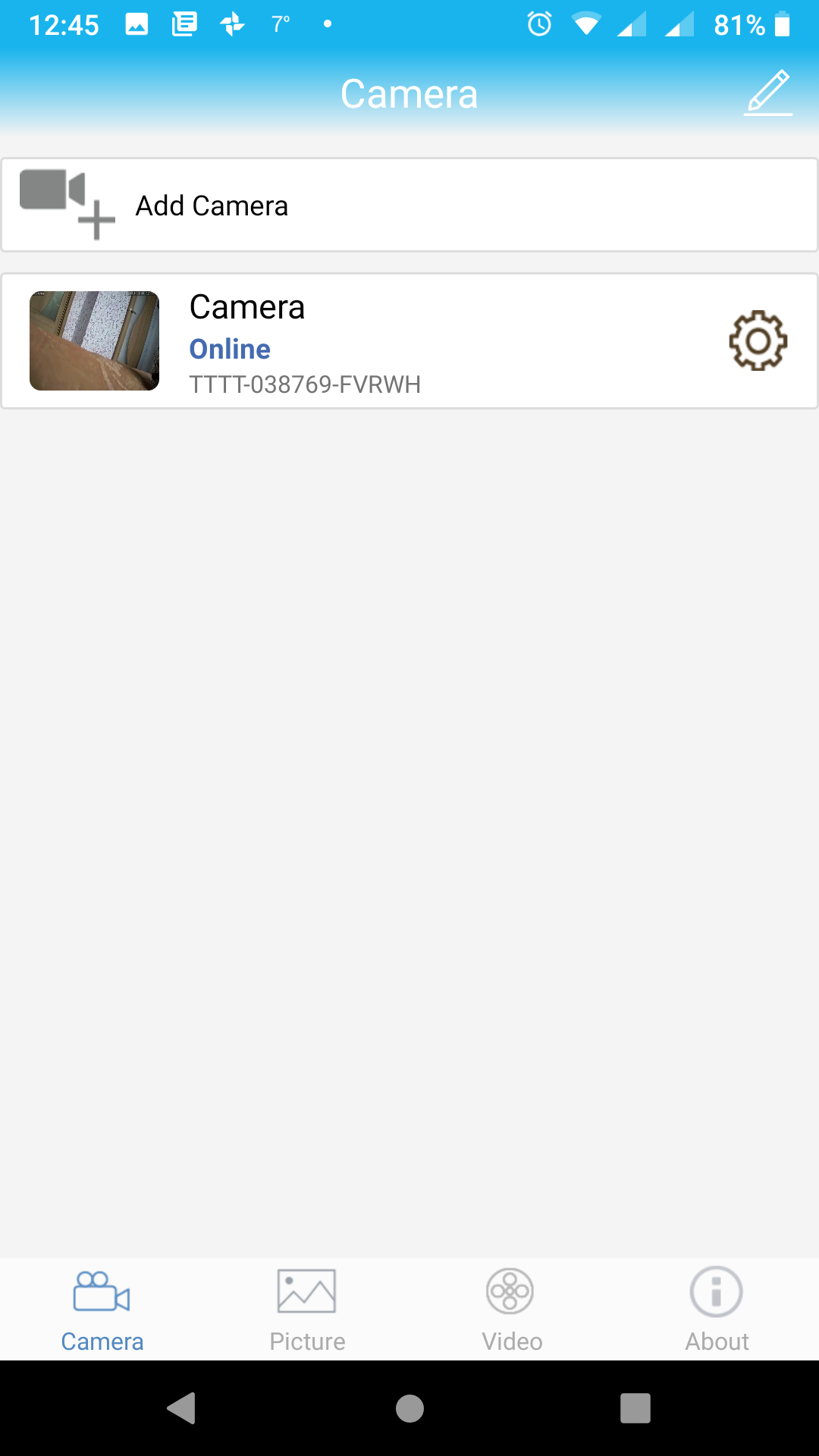
6) Нажмите на шестеренку напротив имени камеры, чтобы перейти в настройки.
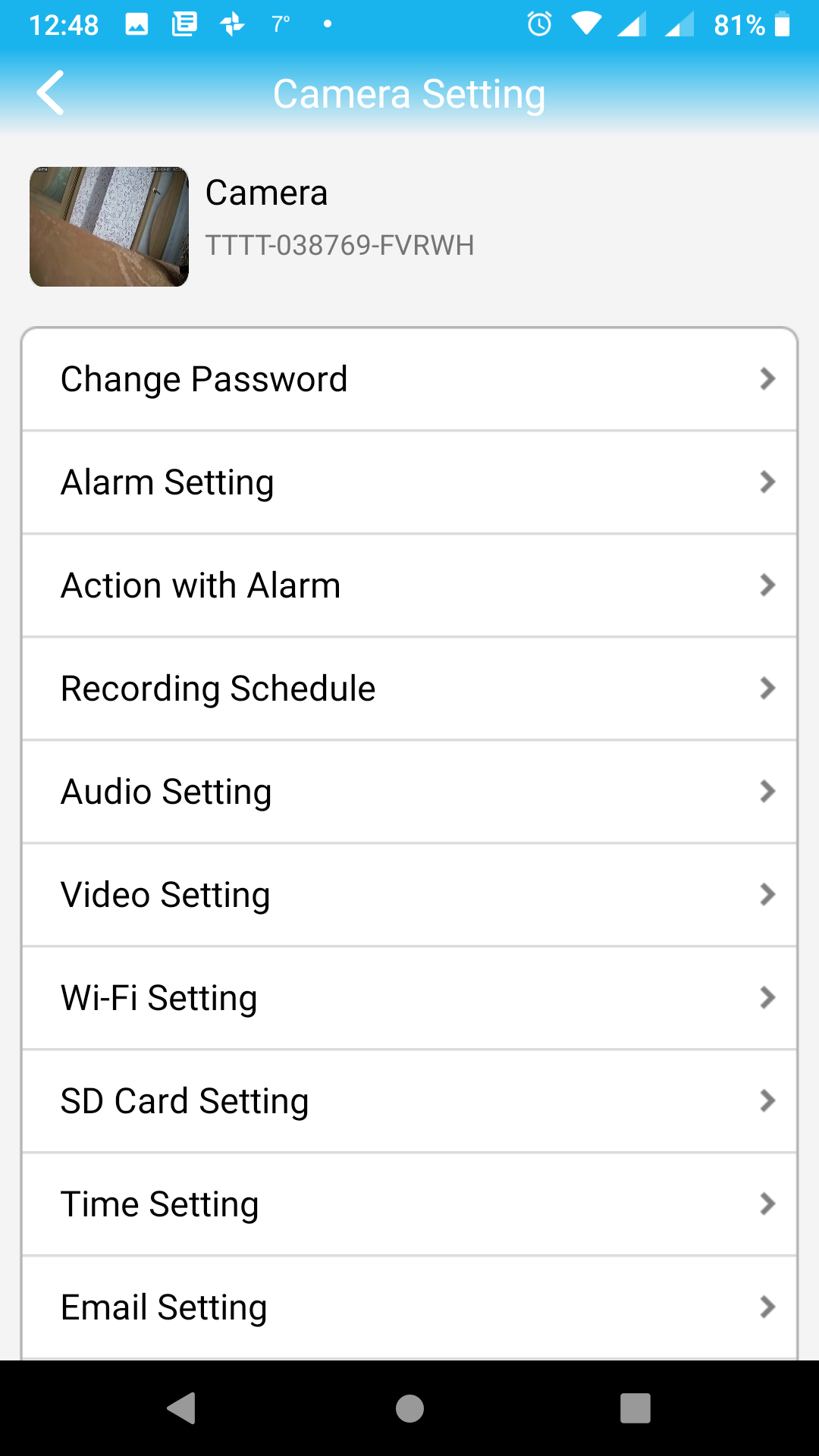
7) В настройках видеокамеры выберите пункт Wi-Fi Setting, затем нажмите кнопку WiFi Manager и выберите из списка нужную WiFi сеть. После этого система попросит ввести пароль от WiFi. Введите ваш пароль и нажмите APPLY, после чего WiFi сеть будет доступна для камеры.
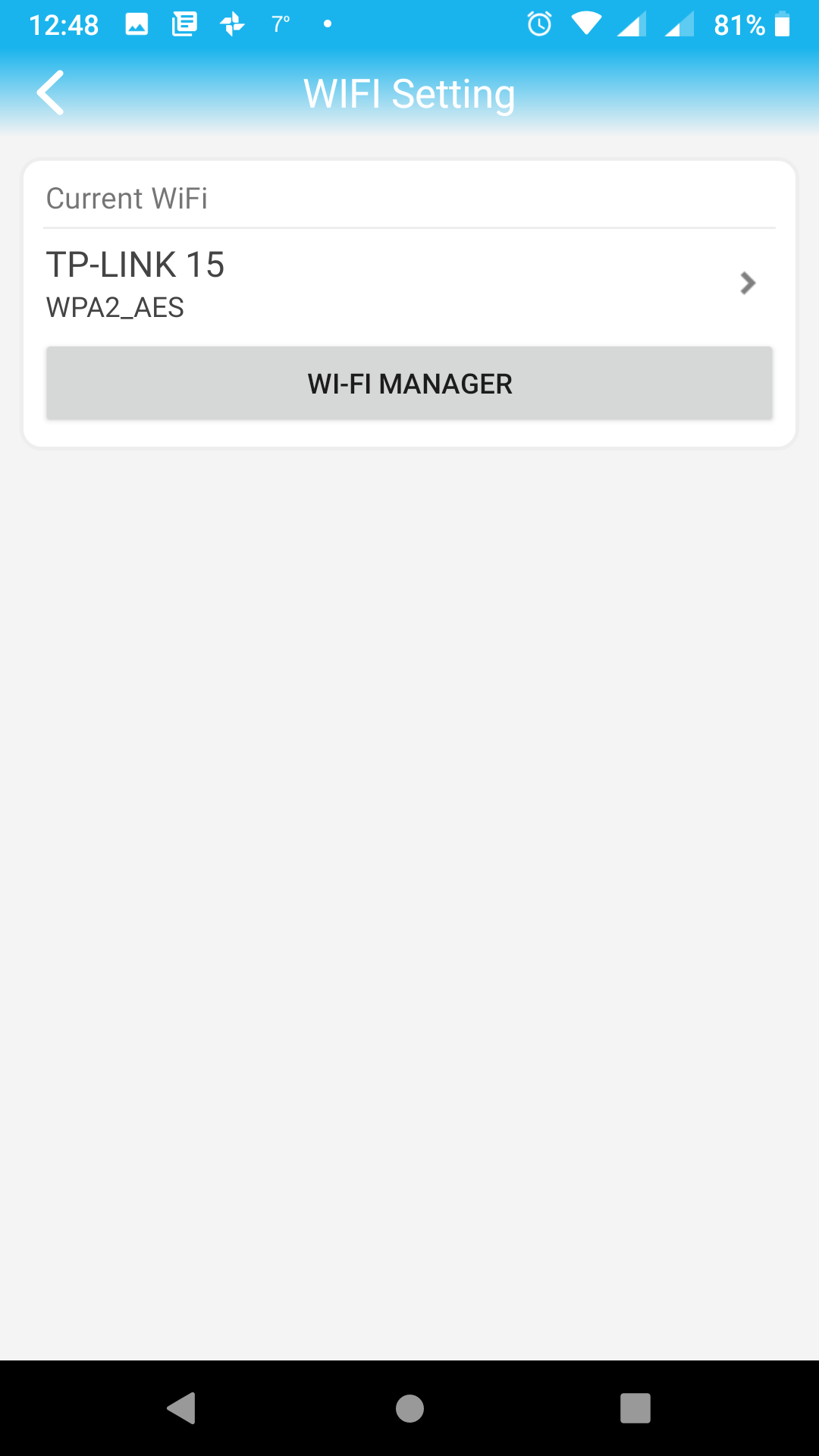
8) Отсоедините сетевой кабель. Далее доступ к видеокамере будет осуществляться через беспроводную WiFi сеть.
Внимание! «Вариант 1» подходит не всегда (это зависит от версии Android, типа роутера, версии приложения). Если не получается подключить WiFi вышеуказанным способом, используйте вариант 2.
Вариант № 2
Подключение через прошивку.
1) Подключите камеру через сетевой кабель к роутеру.
2) Подключите питание камеры.
3) Скачайте и установите мобильное приложение CamHi.
4) Возьмите CD диск, который был в комплекте, и вставьте его в ПК/ноутбук. Найдите на диске файл с именем «search_setup» и запустите его. После установки программы запустите и ее.
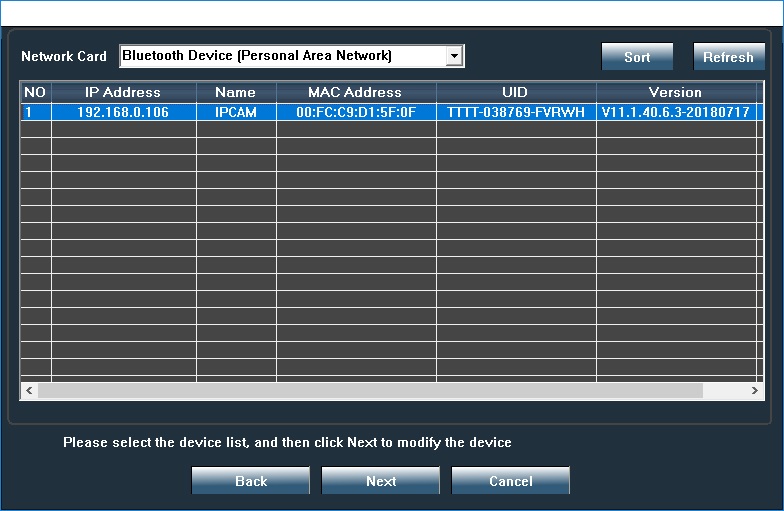
5) В этой программе можно менять сетевые настройки камеры. Но на данном этапе нам нужно просто узнать, какой IP адрес присвоен камере.
6) Введите указанный IP адрес в адресную строку браузера.
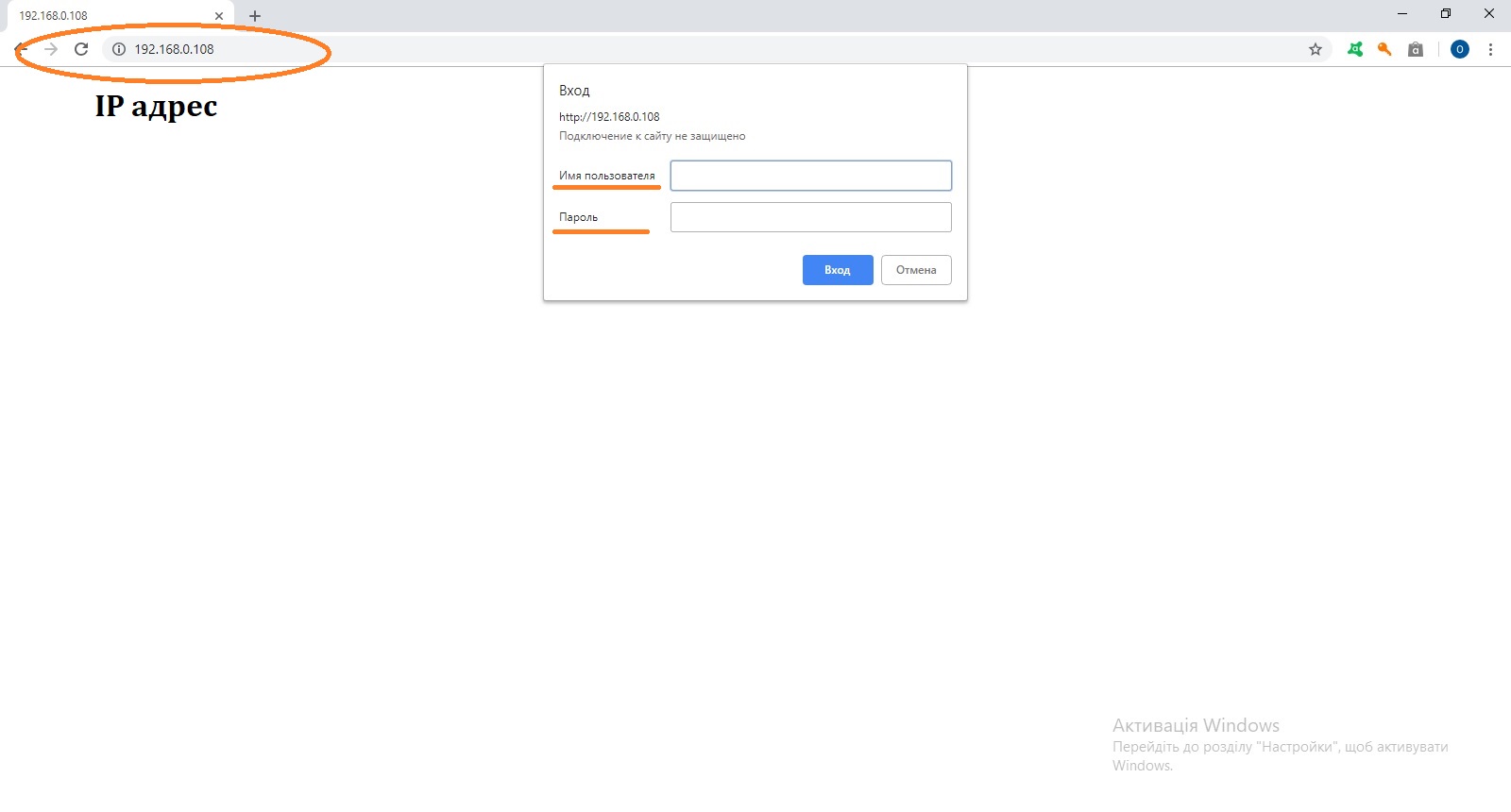
7) В появившемся окне введите логин и пароль от камеры (по умолчанию логин: admin, пароль: admin).
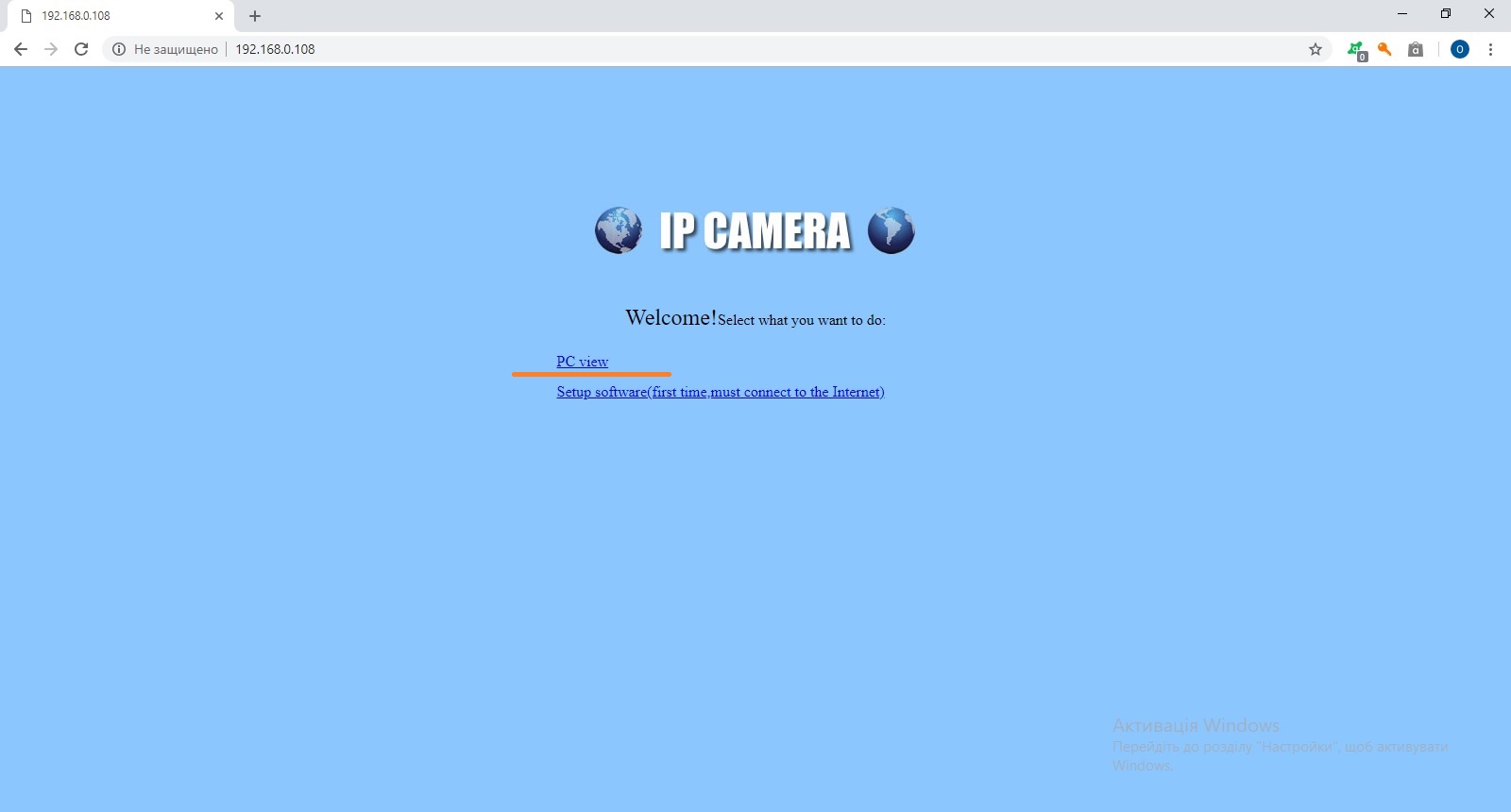
8) Нажмите на ссылку PC view.
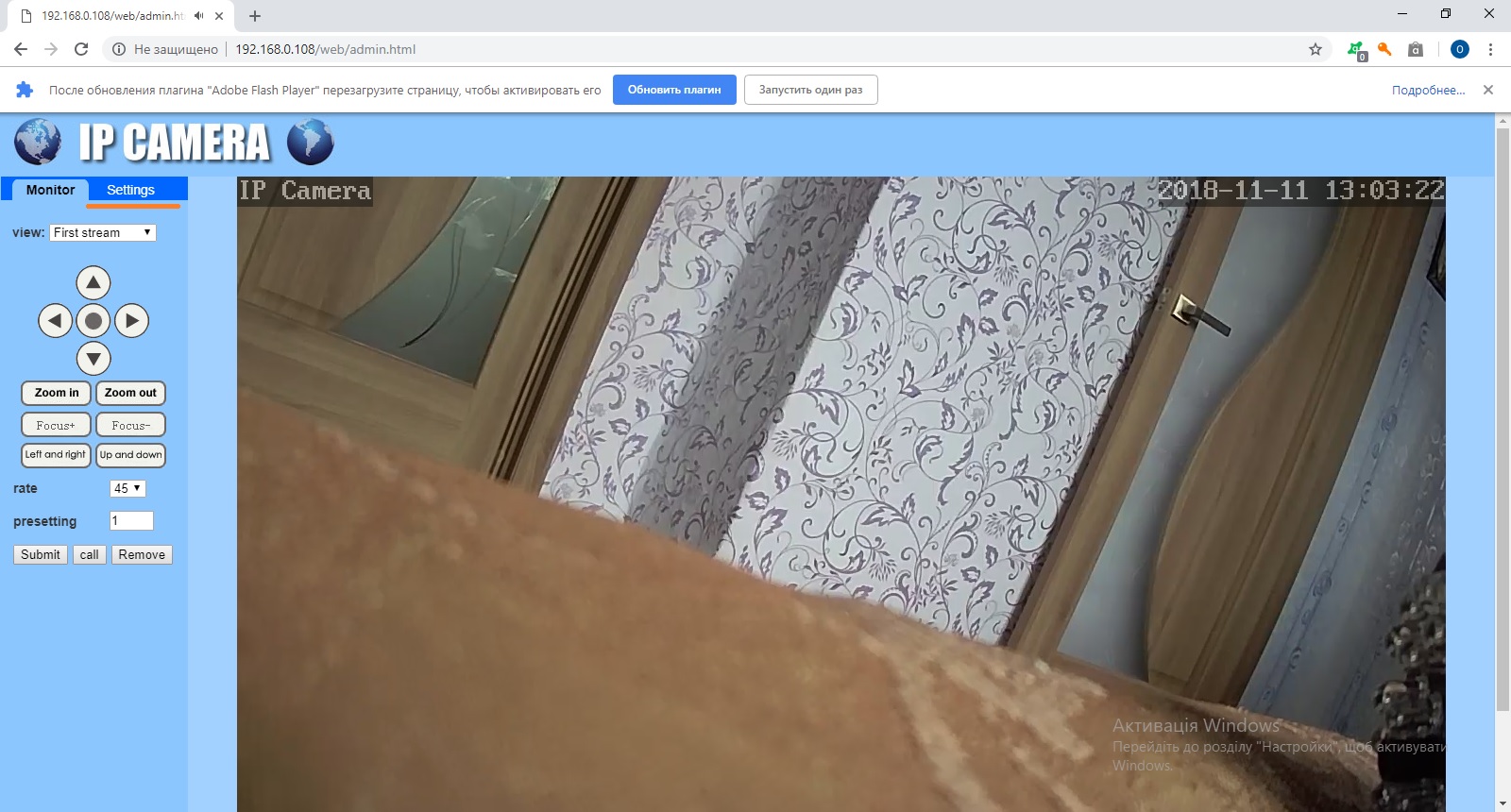
9) На появившейся странице есть возможность смотреть видео онлайн, управлять некоторыми настройками камеры. Для настройки камеры и подключения ее к WiFi сети перейдите на вкладку Swttings.
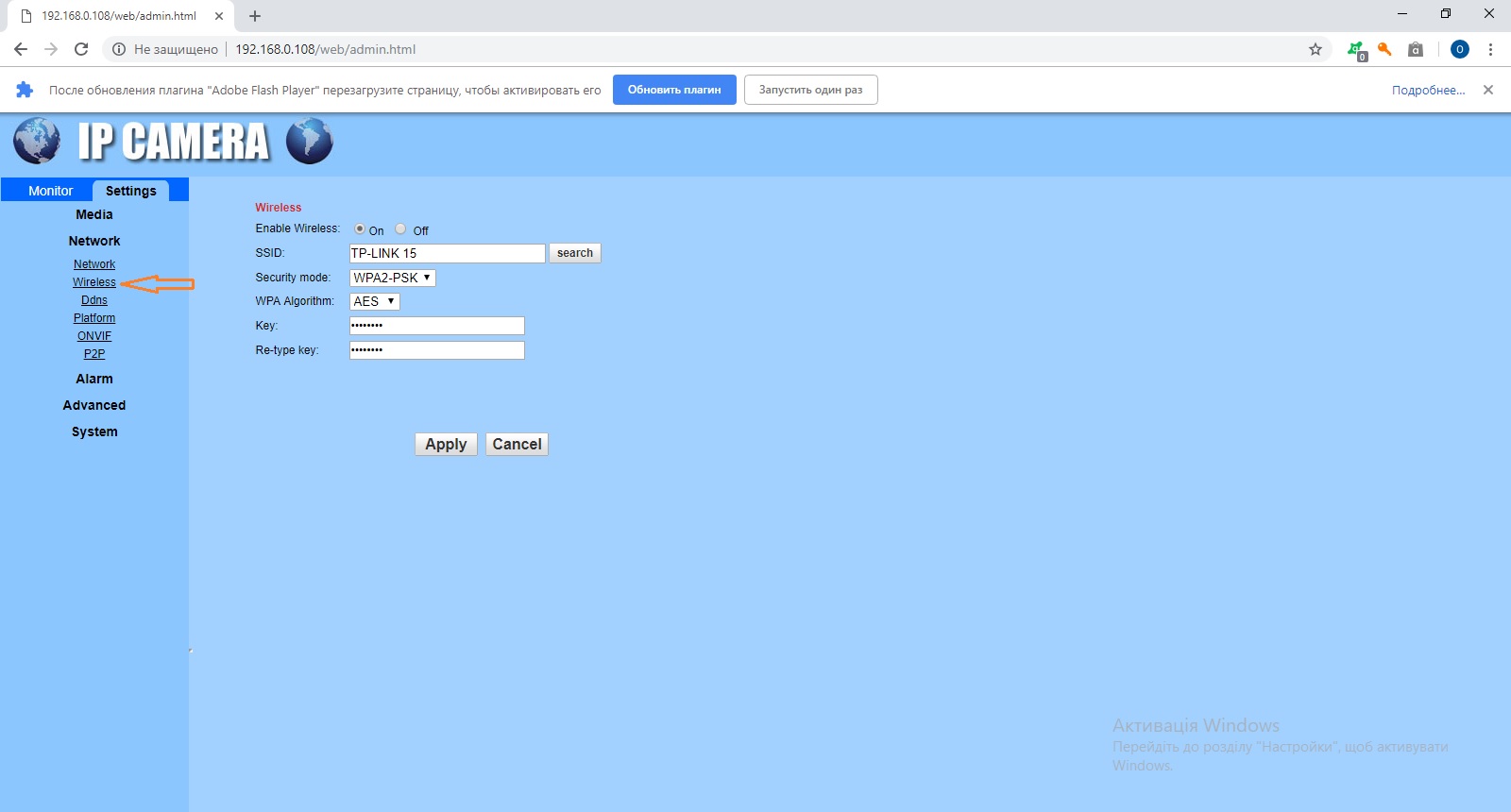
10) Нажмите на вкладку Network, затем - Wireless.
11) На появившейся странице указаны настройки WiFi подключения. Установите переключатель «Enable Wireless» в положение «on». Напротив поля «SSID» нажмите кнопку «Search» и выберите нужную точку доступа WiFi. В полях «Key» и «Re-type key» введите ваш пароль от WiFi. Затем нажмите на кнопку «Apply», чтобы сохранить настройку.
12) После этого можно отключить сетевой кабель от камеры и получать к ней доступ как через браузер на ПК, так и на смартфоне через мобильное приложение CamHi.
Внимание: после настроек по Варианту №2 в мобильном приложении пароль от WiFi сети менять не нужно! Просто пропустите эту настройку в мобильном приложении. Камеру достаточно просто добавить в список устройств приложения CamHi.








Leave a Reply Cancel Reply